As part of the Data Amp event hosted by Microsoft this month, they made an announcement about Power BI Premium. Currently with SQL Server 2016 Reporting Services, you can upload Power BI Desktop reports to the SSRS Web Portal (Power BI Desktop needs to be installed on consumer devices)
With the January 2017 preview release of SSRS, Microsoft announced the ability to upload Power BI Desktop reports to the SSRS Web Portal along with serving them within the web browser without the need for Power BI Desktop installed on consumer devices.
Power BI Premium introduces the ability to manage Power BI reports on-premises with the included Power BI Report Server. Power BI Report Server includes all the features of SQL Server Reporting Services including the ability to publish and serve Power BI Desktop reports. Power BI Report Server will be generally available late in the second quarter of 2017.
So with the release of Power BI Report Server, SSRS in SQL Server 2017 will support only Paginated and Mobile Reports while Power BI Report Server will support Paginated, Mobile and Power BI Desktop reports. Good news is Power BI Report Server also supports Custom Visuals.
With Power BI Premium, if you want to distribute and embed Power BI Reports in your applications you no longer require to purchase per-user licenses.
Power BI Premium Pricing - https://powerbi.microsoft.com/en-us/pricing/
Power BI Premium Whitepaper - https://aka.ms/pbipremiumwhitepaper
Power BI Premium Calculator - https://powerbi.microsoft.com/en-us/calculator/
Sharing knowledge does not lessen your store, often it gets you more.
Success doesn't happen overnight and patience is key to living your dream life.
Success is a journey not a destination
Monday, May 15, 2017
Sunday, May 14, 2017
Creating a new team and channel in Microsoft Teams
I have been using Slack as a collaboration platform for projects and have started using Microsoft Teams recently and really impressed with the features. Microsoft Teams is a really handy tool if you are working in projects and have to collaborate with a whole group of people.
Let us see how to create a new project and channel in Microsoft Teams.
a) Log on to Microsoft Teams [https://teams.microsoft.com]
b) From the Microsoft Teams account home page, click on the Create a Team link
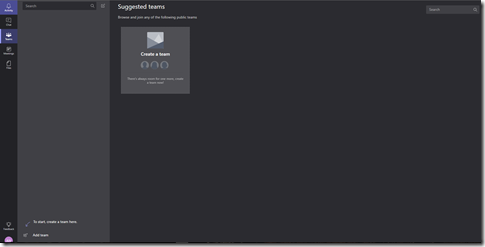
c) Type the team name and description
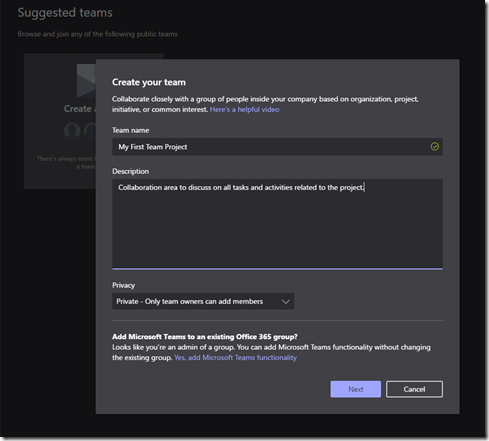
d) Click on the “…” beside the “My First Team Project” team and click on “Add Channel” to create a new channel.
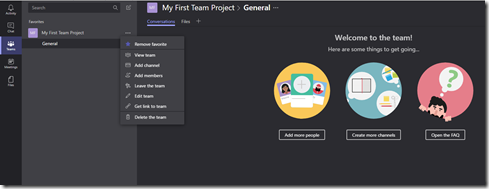
d) Provide a name and description to the channel.

e) Now let us create an integration using connectors within Microsoft Teams. In this scenario I would like get the RSS newsfeed for Microsoft Teams to be served in the “MS Teams Blog Feed” channel.
f) Click the “…” beside the “MS Teams Blog Feed” channel and click on “Connectors”. Microsoft Teams provides a whole range of connectors for integration with other SaaS applications.
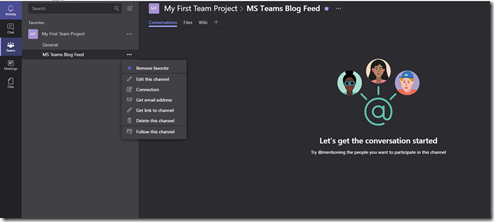
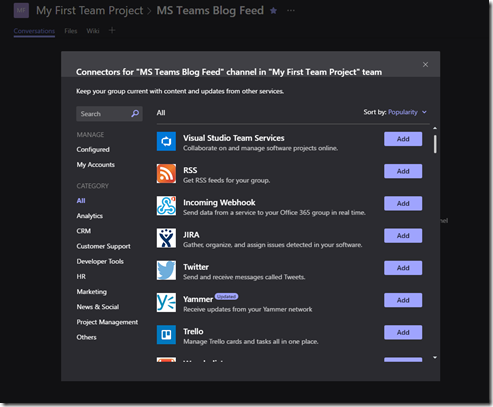
g) Click on “RSS” and add the MS Teams Blog URL and frequency to pull the feeds from the blog.
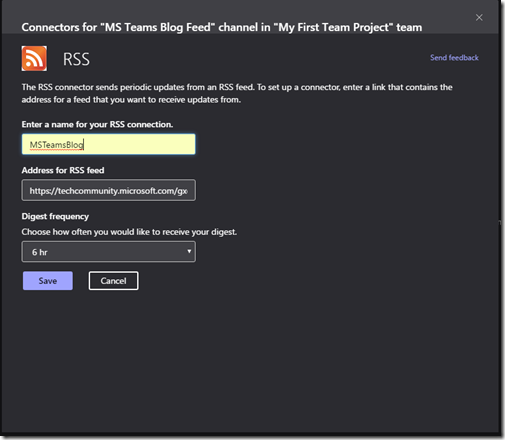
h) Click on “Save” and you can notice a connector configured for the channel.
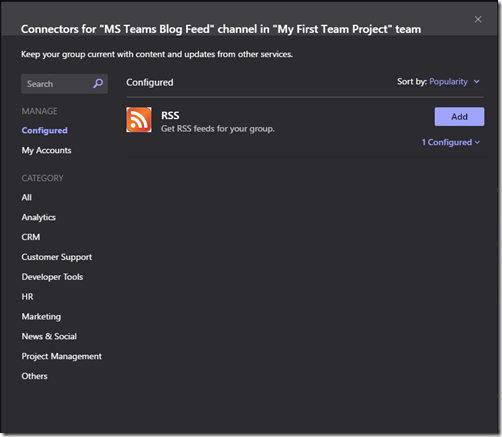
i) Now you can see the feed items listed under the MS Teams Blog Feed. Now this can be viewed by your team members who have permissions to the team and channel. Really useful to share important blog feeds with the rest of the team related to your project.
Let us see how to create a new project and channel in Microsoft Teams.
a) Log on to Microsoft Teams [https://teams.microsoft.com]
b) From the Microsoft Teams account home page, click on the Create a Team link
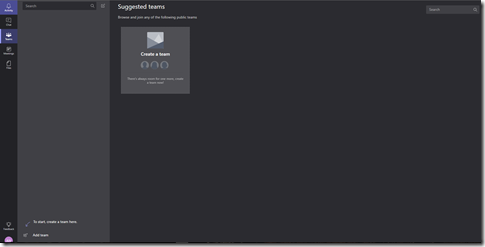
c) Type the team name and description
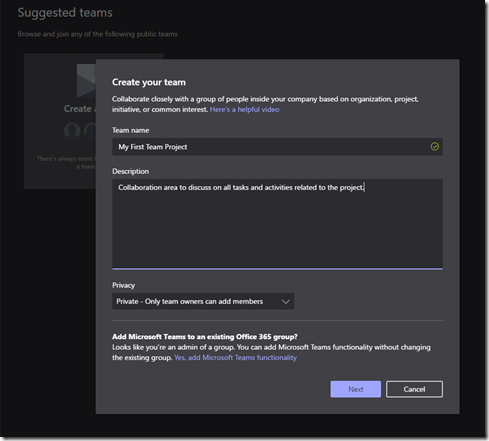
d) Click on the “…” beside the “My First Team Project” team and click on “Add Channel” to create a new channel.
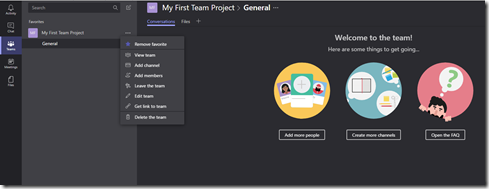
d) Provide a name and description to the channel.

e) Now let us create an integration using connectors within Microsoft Teams. In this scenario I would like get the RSS newsfeed for Microsoft Teams to be served in the “MS Teams Blog Feed” channel.
f) Click the “…” beside the “MS Teams Blog Feed” channel and click on “Connectors”. Microsoft Teams provides a whole range of connectors for integration with other SaaS applications.
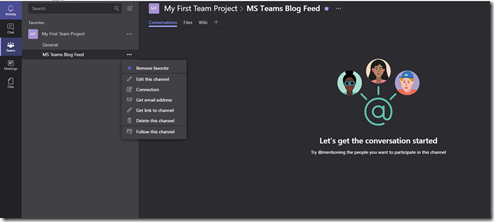
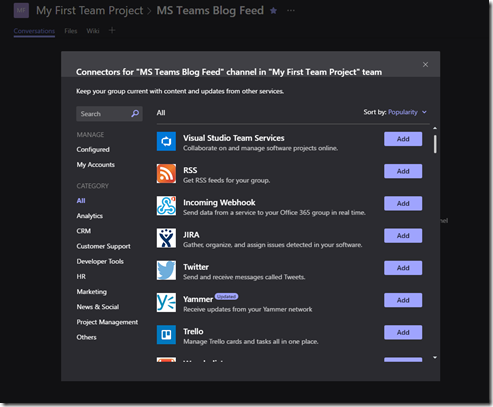
g) Click on “RSS” and add the MS Teams Blog URL and frequency to pull the feeds from the blog.
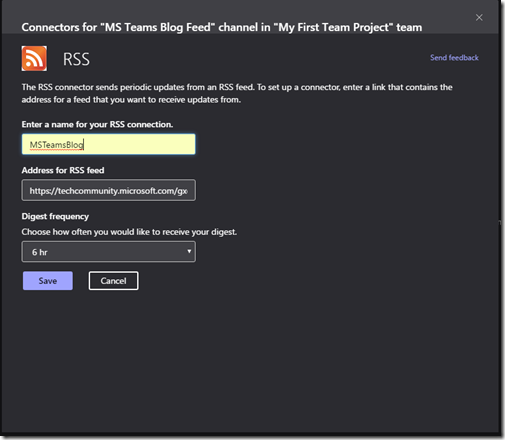
h) Click on “Save” and you can notice a connector configured for the channel.
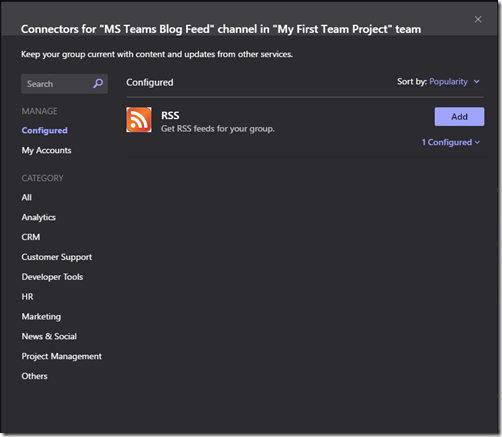
i) Now you can see the feed items listed under the MS Teams Blog Feed. Now this can be viewed by your team members who have permissions to the team and channel. Really useful to share important blog feeds with the rest of the team related to your project.
Technorati Tags: Microsoft Teams,Collaboration
